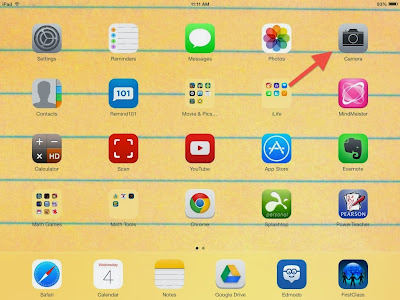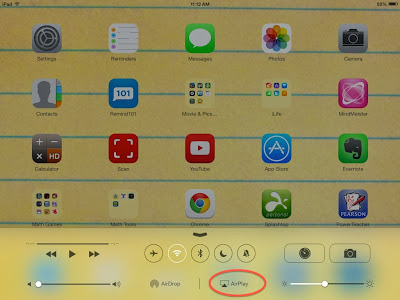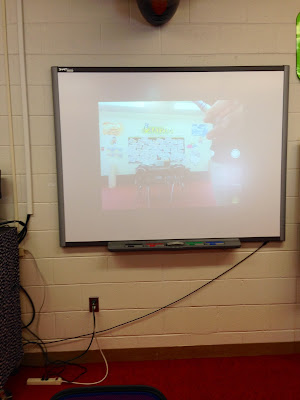Customized Learning is not a new concept in education. In the 1920’s, Mastery Education was introduced where students could move at their own pace until they had mastered a set of standards.
Entire textbook series were created in order to allow for this. So why did Customized Learning die out the first time? Money. A school needed to be able to invest in this new series of textbooks. In the 1960’s, Bloom and his protege Block reintroduced the idea of students progressing at a pace that was appropriate for them and demonstrating mastery of a skill. So why did Customized Learning die out the second time? Again, money was an issue, but there was also a resistance to educational reform.
It is 2013, and Customized Learning in education is here for a third time. What makes it more possible this time? Technology. This is the bridge that allows for Customized Learning to happen in our 21st century digital classrooms. Rather than having to purchase an entire series of textbooks as schools had to in the 1920’s and 1960’s, technology is already at the fingertips of all of our teachers and students. Customization has what it needs to finally be implemented.
There are two types of technology use in Customized Learning. First, there is technology to track student progress through the standards that students, parents, and teachers can access. Second, there is technology to demonstrate and facilitate learning. This second type of technology is utilized by students to demonstrate mastery of a standard or to demonstrate an activity that students work through to prepare for standard mastery. Although Customized Learning utilizes technology, it does not replace teaching, facilitating, and guiding from teachers. Students still interact with peers and teachers in a Customized Learning classroom, but technology allows for the facilitation of learning at their pace.
References